Translation
October 15, 2024 · Last updated on June 19, 2025
How to translate and localize your videos in HeyGen

# Translation
-

Reach global audiences without reshooting a single scene. This guide walks you through how to translate and localize your existing and new HeyGen videos using built-in AI tools for voice, subtitles, and lip-sync.
Prefer to watch instead of read? Check out our Translation tutorial from HeyGen Academy: 101, a follow-along course teaching all of HeyGen's basics!
What’s covered in this guide
- The importance of translating and localizing your videos
- Translating a video created in HeyGen
- Creating a video with multiple languages
- How to translate an existing video
- Uploading your video file
- Recommended guidelines
- Selecting the language for translation
- Advanced settings
- Reviewing your video in the target language
- Common issues and solutions
Intro to translating and localizing your videos
Why is translating and localizing your videos so important?
By making your videos accessible in multiple languages, you can expand your reach, improve audience engagement, and build stronger connections with viewers across the world. Localization also helps adapt your content to different cultures, making it feel more relevant and personalized.
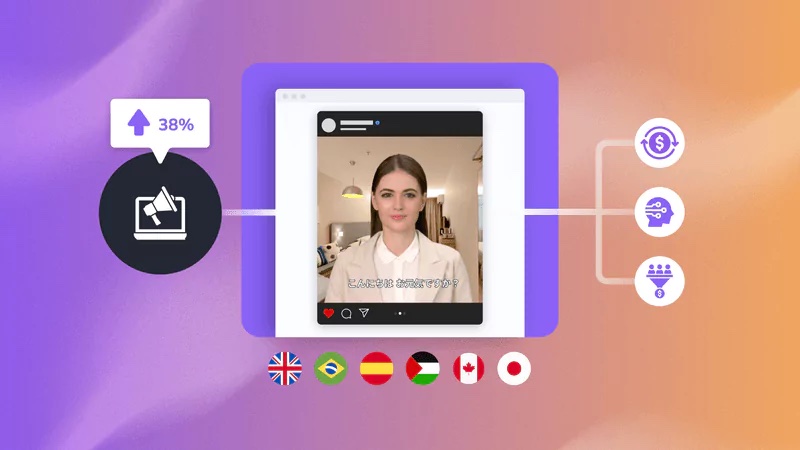
Translating a video created in HeyGen
Created a new video in HeyGen and want to translate it? No problem! Once your original video has been generated, select 'Translate' from its Share Page and choose your target language or languages.
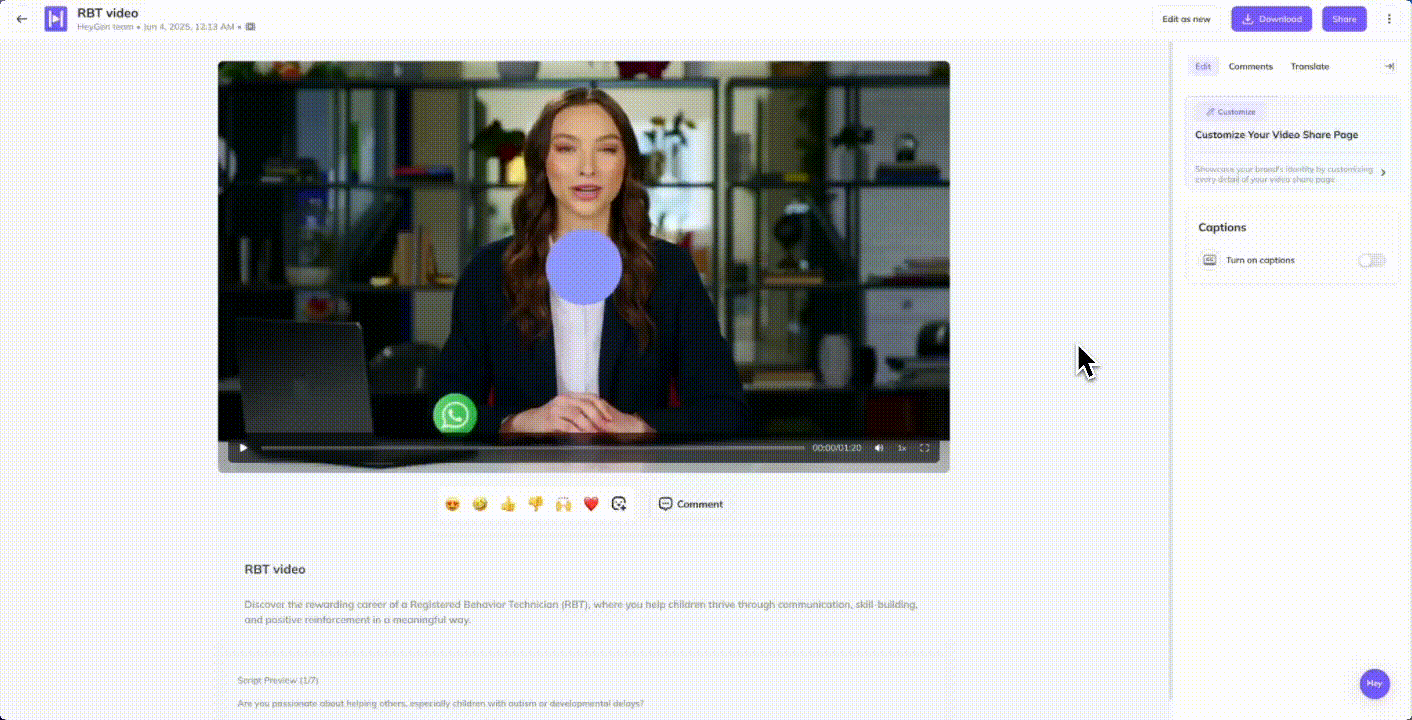
Check the box for 'Translate script' to translate the spoken script. Want to translate any on-screen text too? Just check 'Translate text on the canvas.'
Once you click the 'Translate' button, HeyGen will create a new draft for each selected language, all with the same scenes and layout as your original video. You can then open each draft and edit them just like any other HeyGen project!

Creating a multilingual video in HeyGen
To create a video with multiple languages, use a separate scene for each language.
Either type your script in the Script Panel in your target language, or translate from your original language by clicking the menu with three dots and selecting 'Translate.'
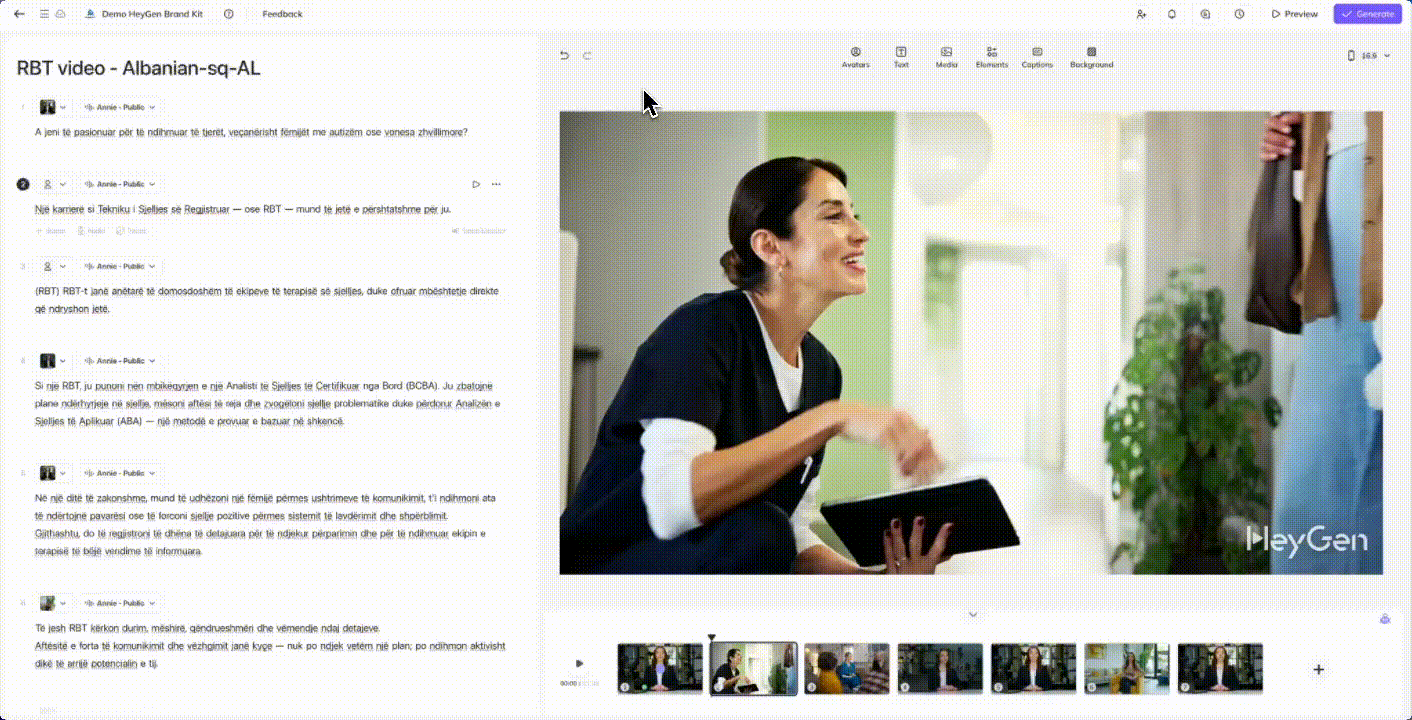
From there, you can choose the target language, click 'Translate,' and then 'Apply' to translate that scene only. Any further edits can be made directly in the Script Panel.
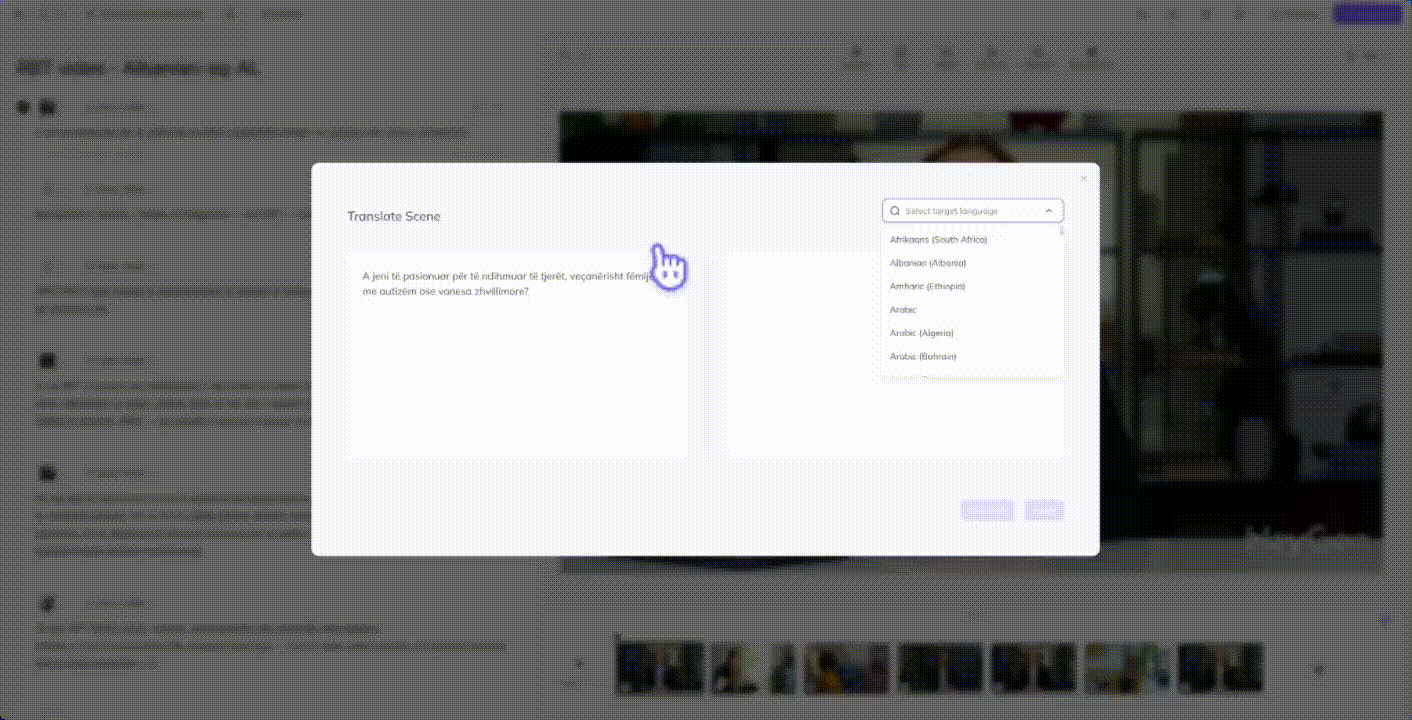
Translating an existing video
Recommended guidelines
Before uploading your video, it’s important to make sure the video meets our recommended guidelines for the best results. While HeyGen's Video Translate works on most videos, you'll find the best performance for videos with:
- 1 speaker, but no more than 2. Ensure that only one speaker talks at a time.
- Limited background noise or music
- Speaker(s) face the camera head on, limiting head turns to 45 degrees or less
- Speaker(s) are within 10 feet of the camera, with closeup shots performing best
- limited camera movements and scene changes
How to upload your video file
In HeyGen, click ‘Create Video’ and then select ‘Translate a video.'
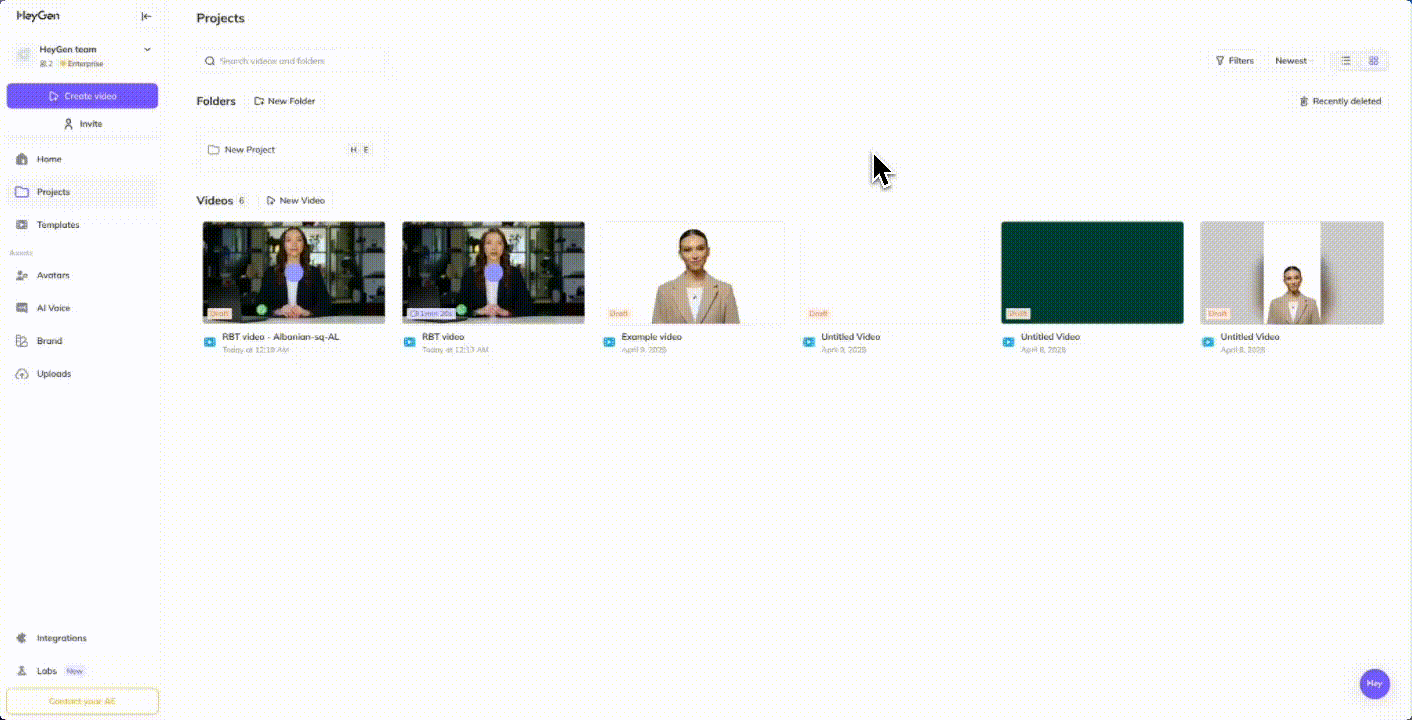
You’ll then be given the option to upload your video file from your computer or insert a Google Drive or YouTube link. Next, click ‘Create new translation.’
Selecting the language for translation
Follow the provided prompts. You’ll notice that your video's original language will be auto-detected. If for some reason the system chooses the wrong language, you can reset it. Then, select the target language for the new translated video.
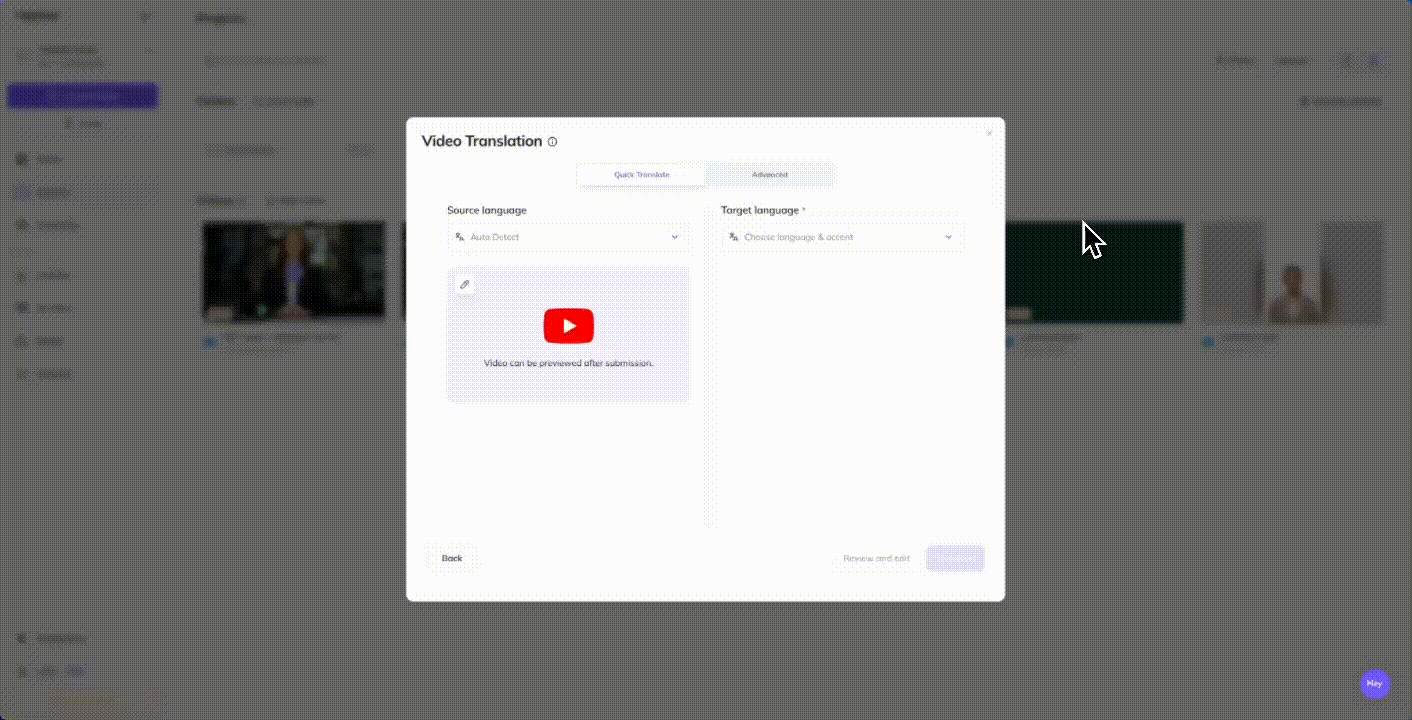
Advanced settings: Dynamic Duration & Brand Kit
Click the 'Advanced' tab to explore additional fine-tune controls and translation features. From here, you can select the number of speakers in the original video for more accurate translations, add a transcript, disable lip sync, remove background music and more.
We recommend keeping Dynamic Duration turned on. This feature automatically adjusts your translated video’s timing to match the length of the translated script, ensuring smoother pacing when translations are slightly longer or shorter than the original. Turn Dynamic Duration off to keep the original length.
If you are frequently translating videos, we recommend setting up or using a Brand Voice, a feature that lets you customize translations and ensure consistency throughout your videos. For example, consider words you don't want translated, such as brand names, product names, or technical terms. Visit our Brand Voice guide for more information.
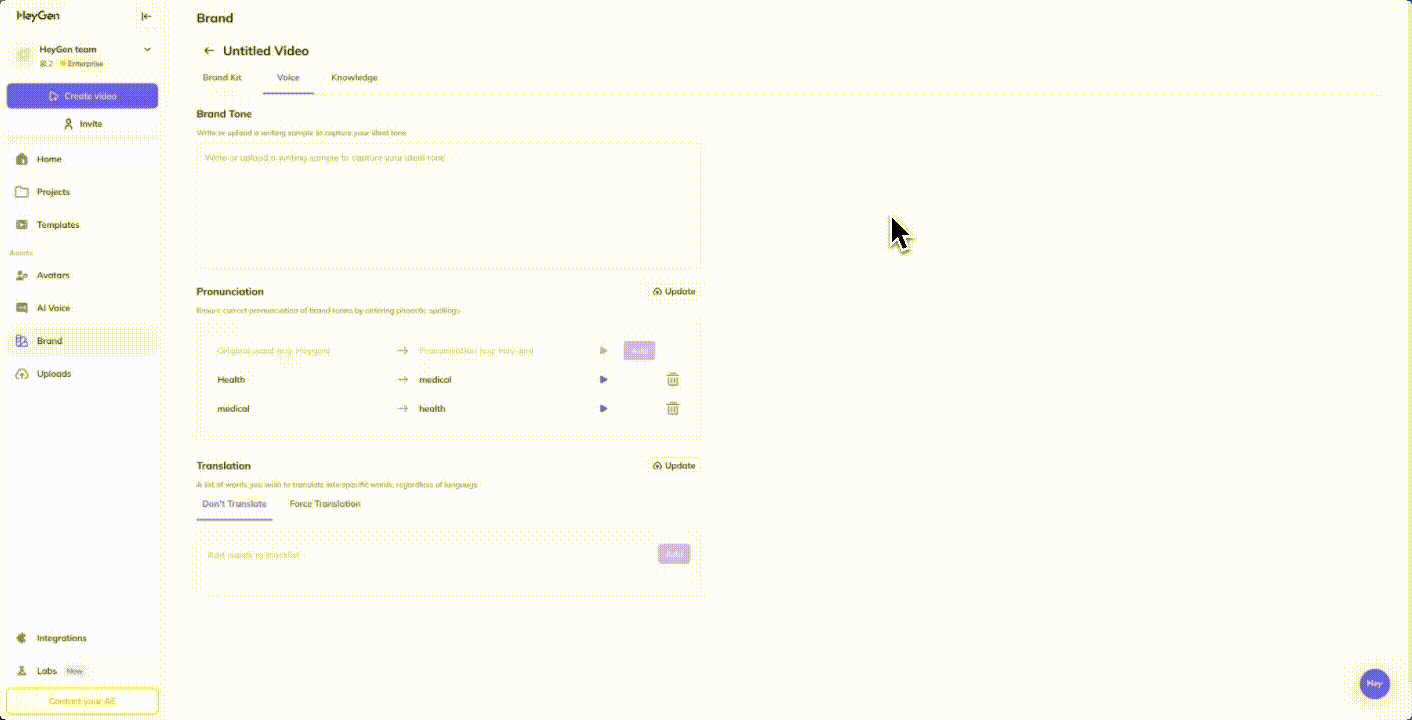
Review your video in the target language
Once you click ‘Confirm submission,’ the translation process will begin, and the translated video will become available in your library.
When your video has been processed, carefully review the translation.
If you like what you see, you can download your video with or without captions. If you’d like to download it with captions, slide the caption button over and click ‘Download Video.”
If you don’t want captions, ignore the captions button and click ‘Download Video.’ You can also share your video via the ‘Share’ button.

Congratulations! You’ve just expanded your video’s reach across different languages and cultures.
Common issues and solutions
Incorrect or unnatural translations
While AI translation is advanced, it occasionally produces errors or lacks natural fluency. HeyGen’s Script Proofread feature, available in Enterprise accounts, enables users to refine and adjust translations for greater accuracy and coherence.
Grammar errors and gender inconsistencies
AI translation may sometimes misapply grammar rules or incorrectly reflect grammatical gender. With Proofread, users can make precise adjustments to ensure linguistic accuracy.
Words not translated
Certain words might remain untranslated in the output. Proofread allows users to identify and correct these omissions before finalizing the project.
Voice doesn’t sound like the speaker
The similarity of the cloned voice depends on the input quality. Using clean, high-quality audio ensures better results. Enterprise users can create refined voice clones and assign them in Proofread for enhanced accuracy.
Inconsistent voice
Consistency can be affected by background noise or variations in input quality. By using clear audio and leveraging Enterprise features, users can achieve more uniform voice cloning.
Inaccurate accent or pronunciation
Incorrect accents or mispronunciations can detract from the overall quality. Enterprise users can adjust phonetics or punctuation in Proofread to refine these aspects.
Incorrect voice assignment
Misassigned voices can be rectified in Proofread, ensuring the correct voice is applied consistently throughout the project.
Incorrect voice recognition
Issues such as simultaneous speaking or overly short speech segments may hinder recognition accuracy. Providing clean, distinct input improves results.
Glitches and video-audio mismatch
Glitches or timing discrepancies often stem from input quality. To minimize these issues:
- Avoid obstructing the face with objects or accessories.
- Limit rapid head movements and ensure a frontal position.
- Use HeyGen’s Dynamic Duration feature to align audio and video timing.
Lip-sync issues
Poor lip sync can result from factors such as:
- Large-angle head movements or rapid scene cuts.
- Small face sizes in the video frame.
- Following HeyGen’s best practices and using Dynamic Duration ensures smoother synchronization.
Lip-sync errors on incorrect speaker or image
Ensuring proper alignment between the voice and visuals requires clean inputs and adherence to best practices outlined above.
Incorrect rise/fall pitch
Pitch discrepancies can often be corrected by adjusting punctuation in Proofread, enabling precise control over intonation.
Inappropriate pauses
Unnatural pauses can disrupt the flow of content. Proofread allows users to manually adjust or add pauses for smoother delivery.
3
Comments (0)
Popular

